- 23 Oct 2024
- Print
- DarkLight
- PDF
B2C Forward Order Creation
- Updated on 23 Oct 2024
- Print
- DarkLight
- PDF
Overview
You can create sale orders in two ways.
How can I create an order with Delhivery?
Steps to create a Sale order
Navigate - Main Menu > Orders > Forward Orders > Create Forward Order
.png)
1. Select Channel
Select the Channel. Learn more about adding channels from here.
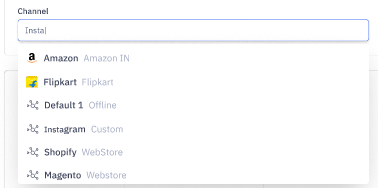
2. Add Items
Next, you can add items to the Sale Order.
You can type the name of the item you want to add to the Sale Order. If present, the item details will populate in the drop-down list; otherwise, create a new item.
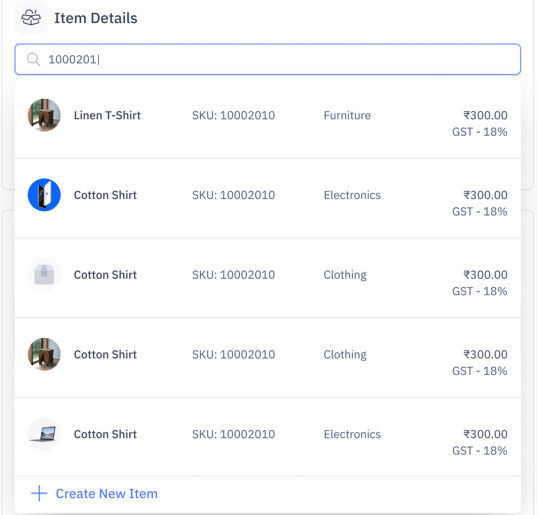
Add more items as required.
Select "My package contains fragile items" to provide specific handling instructions during transit.

E-waybill Number
If your order value is more than Rs 50,000, then you need to mention a valid E-waybill number in the item details mandatorily. 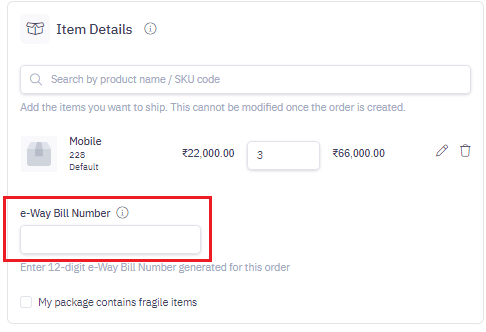
3. Payment Method
You can add the payment method.
Prepaid - Consignee has already paid the Invoice amount at the time of placing the order.
Cash on Delivery (COD) - Cash that needs to be collected from the Consignee when delivering the order. The collection amount can be equal to or less than the order Invoice value.
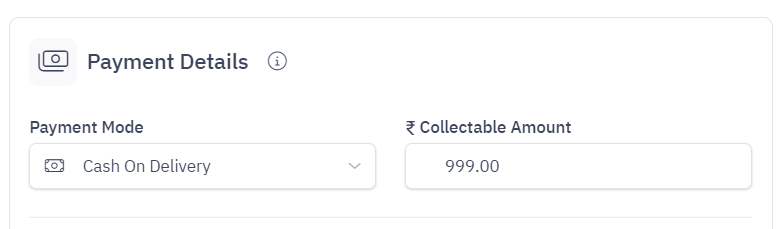
4. Add Pickup Location & Seller Details
Select the Pickup Location from where the Delhivery agent will pick up the shipment.
If it's an existing Pickup Location, you can select it from the drop-down. Otherwise, create a new Pickup Location while creating a Sale order.
Adding Seller Details
You can also add Seller details (optional). The entered details (Name, GST Number, Address) shall be printed and visible on the Shipping Label. If no seller details are added, the company details will be printed on the Shipping label.
.png)
5. Add Customer
Add Customer details to whom the shipment needs to be delivered.
If the Billing and Shipping address is the same for a Customer, you can checkmark the billing address as the same as the shipping address under the payment details section.
Use our Free AI-driven Bad address predictor to correct incorrect addresses and improve deliverability. You can find Bad Address orders during order creation or using the Order Filter on the Order Listing page or from the Order Detail page.

6. Box Dimension / Weight & Shipping Mode / Package Type
Select Package Type: Flyer or Cardbox box. Add the Box Dimensions and weight & select the Shipping mode (Surface / Express)
Package Type:
At Delhivery, we consider higher of the volumertric or dead weight to estimate shipping cost. But if the shipment is packed in a flyer, we charge only on basis of dead weight upto 1 KG. Shipping MPS Order If you are shipping a Multi-Piece shipment, you can add upto 5 boxes in an order and enter their box dimenions and weight separately. All boxes in an MPS will be picked and delivered together.
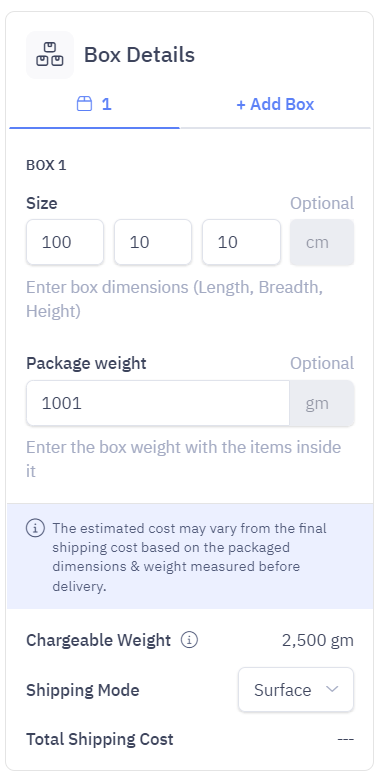
You can choose to Create Order & Get AWB or Create Order & Manifest Later (this creates an order in a pending state). You can also print the Invoice from this page.
How can I Duplicate/Clone an order with Delhivery?
Steps to duplicate/clone a Sale order
Navigate - Main Menu > Orders > Forward Orders > More Button > Clone Order to duplicate the existing order
.png)
You can also clone the order in any shipment status from the shipment detail page similarly from the Clone Order action present in the “More” button
.png)
How can I send bulk orders from Delhivery?
If you are a business that ships more than ten orders a day, adding bulk orders will be a more optimal way to create orders.
Steps to add Bulk Orders
Navigate to Main Menu > Orders > Forward Orders > Upload Bulk Orders
Select the Channel that orders belong to
Download the sample CSV template, fill in the mandatory Information and Upload file. Mandatory fields will have an * (asterisk symbol) before the field name.
You must mention the COD Amount properly to avoid payment disputes if you ship COD orders.
If you want to add multiple product SKUs to the same order, please follow these steps:-
Use the same order ID in the different rows per your total number of products. For example, fill three rows with the same order ID if you have three products.
In each row enter the different Product SKU Code, SKU Name, Quantity, and Price corresponding to each product.
All the other mandatory fields remain the same.

Once uploaded, orders are created in pending state.
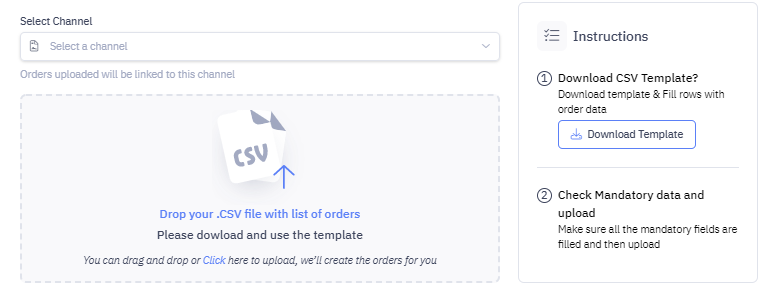
You can refer to the glossary for the required fields for Sale order upload
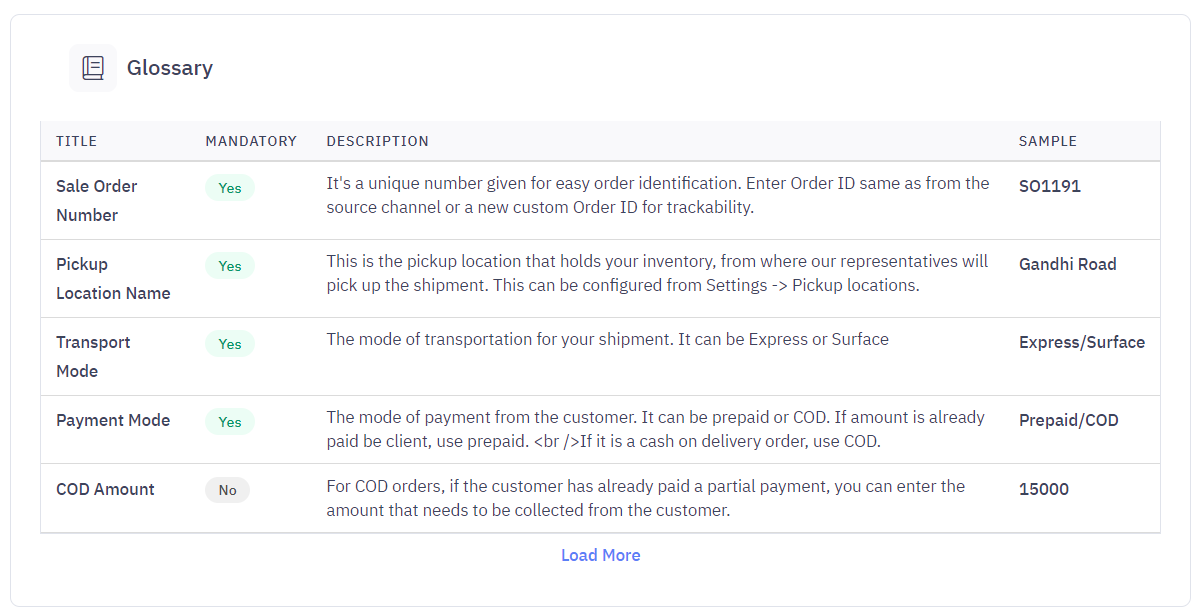 . Your sale order(s) are created successfully; now we'll learn how to Process orders.
. Your sale order(s) are created successfully; now we'll learn how to Process orders.
How can I send bulk shipments from Delhivery One?
You can skip the order creation process & add shipments in bulk
Steps to add shipments in bulk
Navigate to Main Menu > Orders & Pickups > Forward Orders > Upload Bulk orders > Upload Shipments.
.gif)
2. You can download the XLSX template, fill in the details & upload the file. Shipments will get created under Ready to Ship state.
For the first column of Waybill, you can generate waybills from Main Menu > Information Center > Fetch AWB numbers > Mention the number of AWB required > Click Fetch AWBs. A csv file consisting of waybills is generated.
.gif)
You can open the upload task created from the portal during the upload process in a tab by clicking on the “Go to the task” CTA to check for errors in the shipment upload file.
.png)

